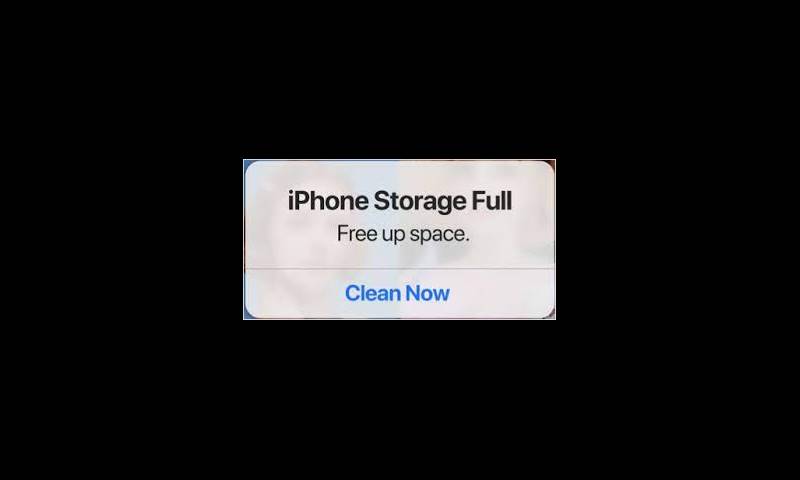الصور ذات الجودة العالية والألعاب عالية الجودة قد تؤدي إلى مشكلة تخزين في أجهزة الايفون، حتى مع وجود أجهزة بسعة 128 جيجابايت، وخاصة إذا كانت السعة 32 أو 64 جيجابايت. ولحسن الحظ، هناك طريقة تسمح لك بتنظيف ذاكرة الايفون وحذف الملفات الزائدة. فيما يلي الخطوات التي يمكنك اتخاذها لتحقيق ذلك:
أسباب مشكلة ذاكرة الايفون الممتلئة بدون سبب
في كثير من الحالات، يكون الايفون مليئًا بملفات غير ضرورية تشغل مساحة كبيرة. لذا، يجب عليك مراجعة تخزين الهاتف من خلال:
- التوجه إلى الإعدادات > عام > تخزين الايفون.
- رؤية مقدار المساحة المتبقية والمساحة المستخدمة والملفات التي تشغلها.
طريقة تنظيف ذاكرة الايفون
تبع الخطوات التالية لتحرير مساحة التخزين على الايفون:
- قم بتحميل تطبيق Gemini Photos وقم بتثبيته.
- انتقل إلى ملاحظات الشاشة ورؤية لقطات الشاشة والصور.
- حدد الصور غير الضرورية واحذفها.
- انتقل إلى المشابهة لرؤية الصور المتشابهة وحذفها.
- فرز باقي مكتبة الصور وحذف الملفات غير الضرورية.
- انتقل إلى تطبيق الصور وافرغ سلة المحذوفات.
باستكمال هذه الخطوات، ستتمكن من تنظيف ذاكرة الايفون وتحسين مساحة التخزين بشكل كبير.
حذف ذاكرة التخزين المؤقت للمتصفح
في حال استخدامك للتصفح باستمرار على متصفحي Safari أو Chrome على جهاز iPhone، قد يؤدي ذلك إلى امتلاء ذاكرة iPhone بالبيانات غير الضرورية. يمتلئ هذا التخزين المؤقت بكميات كبيرة من بيانات التصفح. يمكنك حل هذه المشكلة عبر الخطوات التالية:
- انتقل إلى الإعدادات.
- ابحث عن Safari.
- اختر السجل وبيانات الموقع.
إذا كنت تستخدم Chrome، اتبع هذه الخطوات لحذف بيانات التصفح:
- انقر على خيارات ثم اختر إعدادات.
- انتقل لأسفل وانقر على الخصوصية.
- انقر على مسح بيانات التصفح.
- اختر نوع بيانات التصفح التي تريد مسحها (مثل سجل التصفح وملفات تعريف الارتباط والصور والملفات المخزنة مؤقتًا) وانقر على محو بيانات التصفح.
حذف ذاكرة التخزين المؤقت للتطبيقات
بينما يمكنك الوصول إلى ذاكرة التخزين المؤقت للمتصفح، قد لا تسمح التطبيقات بذلك. لحل هذه المشكلة، يمكنك متابعة الخطوات التالية:
- اذهب إلى الإعدادات > عام > تخزين الايفون.
- انقر على أحد التطبيقات في أعلى القائمة، مثل التواصل الاجتماعي مثل Facebook أو Instagram أو YouTube.
- انقر على حذف التطبيق.
- اتجه إلى متجر التطبيقات وقم بإعادة تثبيت التطبيق.
حذف الرسائل غير الضرورية:
تحتل الرسائل النصية مساحة تخزينية كبيرة على iPhone بسبب الصور والفيديوهات والرسائل المتحركة. لتنظيف ذاكرة iPhone، اتبع هذه الخطوات:
- انتقل إلى الإعدادات > عام > تخزين الايفون.
- انقر على خيار الرسائل.
- اختر الفئة التي تحتل أكبر مساحة.
- انقر على تحرير.
- حدد المرفقات أو الرسائل غير الضرورية.
- انقر على أيقونة سلة المهملات.
شاهد: كيف افرغ مساحة التخزين للاندرويد
حذف المحتويات الزائدة على iPhone
إذا كنت تستمع إلى الموسيقى والبودكاست، وتشاهد مقاطع الفيديو من خلال تطبيقات مثل Spotify وYouTube وNetflix، ربما تقوم بتخزين هذه الملفات على جهاز iPhone الخاص بك. وفيما يلي كيفية حذف هذه الملفات من كل تطبيق على حدة:
لنبدأ مع Netflix:
- افتح تطبيق Netflix على iPhone.
- انتقل إلى قسم “التنزيلات”.
- اضغط على أيقونة القلم في الزاوية العليا اليمنى.
- اضغط على علامة “X” الحمراء لحذف الفيديو.
إزالة فيديوهات YouTube:
- افتح تطبيق YouTube.
- انتقل إلى قسم المكتبة واختر “التنزيلات”.
- اضغط على النقاط الثلاث الموجودة بجانب الفيديو المحمل.
- انقر على “حذف من التنزيلات”.
- كرر هذه الخطوات لكل فيديو.
تحتاج مساحة iPhone إلى رعاية خاصة، ويُفضل تجنب تثبيت التطبيقات أو تنزيل الملفات غير الضرورية. إليك مجموعة من الخطوات أو المهام التي يجب القيام بها للحفاظ على ذاكرة التخزين فارغة:
- تخزين الصور ومقاطع الفيديو في مكان آخر:
- سجّل الدخول إلى حساب iCloud على iCloud.com باستخدام Apple ID الخاص بك.
- انتقل إلى إعدادات الصور على جهازك وفعل خاصية “صور iCloud”.
- ستتم مزامنة صورك تلقائيًا مع حساب iCloud الخاص بك، ومن ثم يمكنك حذفها بسهولة.
- توقف عن تخزين الرسائل:
- اذهب إلى إعدادات الرسائل على iPhone.
- انتقل إلى “محفوظات الرسائل” واختر “الاحتفاظ بالرسائل”.
- قم بتغيير الخيار إلى 30 يومًا أو سنة واحدة.
- انقر على “حذف” للمتابعة وحذف الرسائل القديمة.
نصيحة إضافية لتنظيف ذاكرة iPhone:
في نظام iOS 11 والأحدث، قدمت Apple أدوات إدارة التخزين على iPhone، مما يتيح لك الحصول على اقتراحات لتوفير مساحة التخزين. يمكنك مراجعة التطبيقات والمرفقات وحفظ الرسائل على iCloud.
ختامًا، نأمل أن تكون قد فهمت الطريقة الملائمة لتنظيف ذاكرة iPhone وحل مشكلة تخزينه.
عندما تتلقى هذه الرسالة التحذيرية حول امتلاء مساحة جهاز iPhone الخاص بك تقريبًا أو بالكامل، اتبع هذه الخطوات لتحرير أكبر مساحة في أسرع وقت:
إحدى أسهل طرق لتجنب رؤية رسالة “التخزين ممتلئ تقريبًا” على جهاز iPhone الخاص بك هي عدم حفظ الكثير من الأشياء عليه. إذا كنت تواجه هذه المشكلة بشكل متكرر وتعيق استخدامك اليومي، يجب عليك التفكير في الحصول على جهاز iPhone ذي سعة أكبر في المستقبل، ولكن هذا لا يساعدك الآن.
كيفية حل مشكلة مساحة التخزين في الايفون ممتلئة
في الوقت الحالي، عندما تكون المساحة محدودة للغاية وتحتاج إلى استخدام جهاز iPhone الخاص بك، يجب أن تتخذ خطوات الطوارئ وتقوم بحذف أي شيء يمكن حذفه.
أول خطوة يجب اتخاذها هي عمل نسخة احتياطية لجهاز iPhone الخاص بك. سوف نقوم بحذف العديد من الملفات، وقد تكون هناك صور ومقاطع فيديو ومستندات لا يمكن استعادتها أبدًا. لذا، تأكد من وجود نسخة احتياطية للحفاظ على البيانات بأمان.
عندما تكون مساحة التخزين في جهاز iPhone منخفضة للغاية، تظهر أمور غريبة. بسبب نقص المساحة للملفات المؤقتة، يصبح الجهاز بطيئًا ويواجه صعوبة في تنفيذ المهام.
لذا، حتى إذا لم تكن مفاجأة لك توقف مقطع الفيديو عن التسجيل عند نفاد المساحة، يمكن أن تكتشف أن الدقائق الأخيرة من اللقطات غير مستقرة مع إسقاط الإطارات.
عندما تكون المساحة محدودة للغاية، فإن كل عمل يستغرق وقتًا أطول، بما في ذلك أي شيء يمكن أن يوفر بعض المساحة.
لإخلاء المساحة بأسرع طريقة ممكنة، ضع هاتفك جانبًا واستخدم جهاز Mac. حتى إذا لم تكن تستخدم iCloud Drive، من المحتمل أنك تستفيد من خدمة iCloud للصور ومقاطع الفيديو والبريد وغيرها.
قم بتسجيل الدخول إلى icloud.com في المتصفح وانقر على تطبيق الصور.
للمسح الأمثل لمساحة أكبر في أقل وقت، قم بالانتقال إلى ألبوم أنواع الوسائط وانقر على مقاطع الفيديو.
من المرجح أن تجد هناك العديد من مقاطع الفيديو التي تراكمت على مر السنين – حيث وجدنا مقاطع يمكن أن يعود تاريخها إلى عقود – وربما يكون بإمكانك حذف بعضها.
يحتوي كل فيديو على مدة زمنية معينة، لذا يمكنك بسهولة مشاهدة بعض المقاطع الأطول. إذا كنت تعلم أنك لا ترغب في الاحتفاظ بها، أو إذا كنت متأكدًا من وجود نسخة في مكان آخر، يمكنك حذفها.
تنبيه: لاحظ أيقونة التنزيل في الزاوية العلوية اليمنى بلون أحمر، حيث توفر هذه الشاشة تفاصيل حول وقت التسجيل. وسيكون لديك نسخة مصدرية خالية من هذه التفاصيل.
انقر لتحديد المقاطع، ثم اضغط على أيقونة الحذف وقم بتأكيد رغبتك في مسحها. بعد الانتهاء، انتقل إلى ألبوم “المحذوفة مؤخرًا” مباشرة في متصفحك، حدد نفس الفيديو، ثم انقر على “حذف” مرة أخرى لإزالته من iCloud فورًا.
ومع ذلك، يجب عليك أن تعلم أنه حتى عند القيام بذلك عبر iCloud.com، سيقوم جهاز iPhone بحذف نسخة الفيديو نفسها، ولكنه سيضعها في مجلد “المحذوفة مؤخرًا”. سيتعين عليك الدخول إلى جهاز iPhone الخاص بك وحذفها مرة أخرى.
إذا كان بإمكانك، من الأفضل تنزيل مقاطع الفيديو من iCloud.com إلى جهاز Mac الخاص بك وإجراء نسخ احتياطية قبل حذف أي شيء. يمكنك تحديد العديد من العناصر مرة واحدة – حتى 1000 عنصر – وتنزيلها جميعًا.
الخبر الجيد هو أنك ستحصل على نسخة كاملة الدقة على جهاز Mac الخاص بك، ولكن يجب أن تعلم أنها ستكون ملفات جديدة مع تواريخ إنشاء وتعديل جديدة، وستفقد جميع البيانات المتعلقة بالوقت الأصلي للتسجيل.
توجد هذه المعلومات في موقع iCloud.com، أعلى كل مقطع فيديو مباشرةً، لذا يمكنك نسخ تلك التفاصيل. عندما تقوم بالتصدير، يبدو أن موقع iCloud.com يسألك عن الاسم الذي تريد تسمية الملف به، ولكن يتجاهل iCloud ذلك تمامًا. ستحفظ الفيديو بأي اسم لكن يمكنك على الأقل حفظه في مجلد تسميته كما تشاء.
عندما تمتلك مقاطع فيديو بعيدة المنال، قم بفحص مساحة التخزين الخاصة بك. إذا كنت محظوظًا، فلديك الآن مساحة كافية لاحتياجاتك. وإذا لم تكن كذلك، يمكنك تنفيذ نفس عملية التصدير والحذف عبر iCloud.com للصور الثابتة.
ومع ذلك، قد يكون هذا أمرًا معقدًا لأنه من الممكن أن يكون لديك الكثير من الصور. تذكر أن هذه الصور لن تختفي حتى تقوم بحذفها أيضًا في هذا الألبوم.
ومع ذلك، هناك بعض الانتصارات السريعة إلى حد ما، ويمكنك تحقيقها هذه المرة على جهاز iPhone الخاص بك.
افتح تطبيق الصور وانتقل إلى قسم التتابعات. هذه هي الصور التي تبدو وكأنها صورة واحدة، ولكنها في الواقع عدة صور تم التقاطها بسرعة، تلو الأخرى. اختار جهاز iPhone ما يعتقد أنه الأفضل، ولكن يمكنك تغيير ذلك – ويمكنك حذف جميع الباقي.
اضغط على أي صورة متتابعة لفتحها. في الأعلى، ستجد كلمة “Burst” تتبعها عدد الصور المنفصلة في هذه المجموعة. بعد ذلك، ستشاهد إحدى الصور، وفي أسفل الشاشة هناك زر “تحديد”.
انقر فوق ذلك وسترى شريط فيلم يحتوي على أيقونة مثلثة في الأعلى ونقطة رمادية في الأسفل.
تشير النقطة الرمادية إلى الصورة الحالية، وهي الصورة التي يعتقد iPhone أنها الأفضل. اسحب لليسار ولليمين لمعاينة الصور المختلفة، وسيشير المثلث إلى الصورة التي تعرضها الآن.
اضغط على أفضل صورة أو أكثر في المجموعة، ثم اضغط “تم”. سيسألك جهاز iPhone ما إذا كنت تريد الاحتفاظ بكل شيء، أم فقط بالأشياء التي وضعت علامة عليها الآن. اختر ما يناسبك، وستتم إزالة الباقي.
يمكن أن يكون هذا الإجراء السريع والفعال وسيلة لتوفير مساحة في وقت الحاجة. وبالطبع، الحلا الأمثل هو تفادي الوقوع في هذه الحالة في المقام الأول، ولكن عند استخدام جهاز iPhone صغير، قد يكون من الصعب تجنبها.
لهذا السبب، تعرضت شركة Apple لانتقادات طويلة بسبب بيعها لأجهزة بسعات صغيرة بعد اعتمادها على أحجام صغيرة غير عملية لفترة طويلة. ومن هنا جاءت الانتقادات حول مساحة iCloud المجانية المحدودة إلى 5 جيجابايت.
لا يمكنك القيام بالكثير فيما يتعلق بخيارات Apple، إلا من خلال إعطاء الشركة المزيد من المال. ولكن يمكنك أن تكون حكيمًا في اختيار ما تحتفظ به على جهاز iPhone الخاص بك، ويمكنك اتخاذ خطوات لتوفير المساحة عند الضرورة.