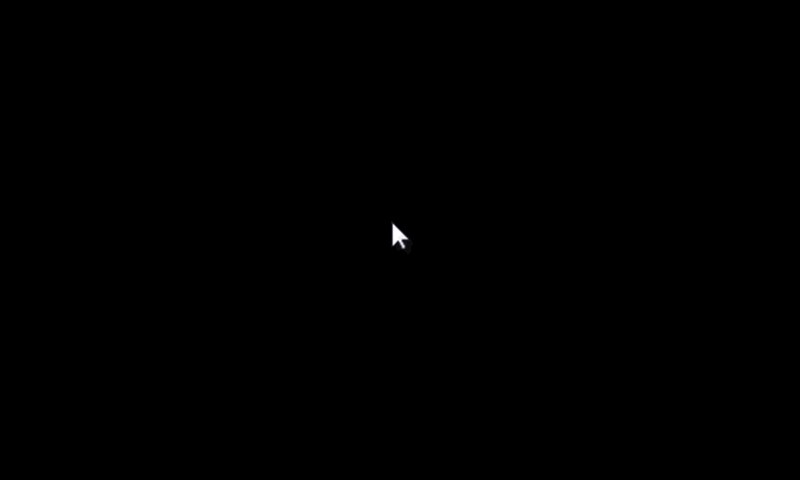ظهور شاشة سوداء مع مؤشر الماوس فقط على الكمبيوتر، كيف يمكن حل هذه المشكلة؟ يمكن أن تكون هذه المشكلة ناتجة عن خلل في النظام أو عطل في الأجهزة. في هذا المقال، سنقدم لك حلاً لهذه المشكلة بناءً على تفاصيل الفشل.
اسباب ظهور شاشة سوداء مع مؤشر الماوس عند بدء تشغيل الكمبيوتر؟
أفاد بعض المستخدمين بأنهم واجهوا ظهور شاشة سوداء مع مؤشر الماوس فقط عند بدء تشغيل الكمبيوتر. في مثل هذه الحالة، يمكن تحريك المؤشر، ولكن لا يحدث شيء حتى بعد النقر على أي مكان على الشاشة. يمكن أن يكون سبب هذا الخلل مشكلة في النظام أو فشل في الأجهزة. بالإضافة إلى ذلك، يمكن أن تكون ملفات النظام التالفة أو التطبيقات والبرامج المعيبة سببًا لهذه المشكلة. من ناحية أخرى، يمكن أن تتسبب القطاعات التالفة في القرص الصلب في فشل الأجهزة.
حلول مشكلة ظهور شاشة سوداء مع مؤشر الماوس فقط (بسبب فشل الأجهزة):
- إزالة جميع الأجهزة الخارجية:
- في حالة وصل الكمبيوتر بأجهزة خارجية قد تكون مسؤولة عن المشكلة، قم بإيقاف تشغيل الكمبيوتر، ثم قم بفحص جميع منافذ USB وافصل جميع الأجهزة الخارجية مثل USB وأقراص CD والقرص الصلب القابل للإزالة والطابعة.
- مسح واستعادة القطاعات التالفة من القرص الصلب:
- استخدم برنامج للكشف عن القرص الصلب لمسح واستعادة القطاعات التالفة. على سبيل المثال، يمكنك استخدام برنامج MHDD. إذا كان هناك قطاعات تالفة، جرب استعادتها أو مسحها. إذا كان هناك الكثير من القطاعات التالفة التي لا يمكن استعادتها، قد تحتاج إلى استبدال القرص الصلب.
حلول مشكلة ظهور شاشة سوداء مع مؤشر الماوس فقط (بسبب فشل النظام):
- استخدام مفتاح الاختصار Windows + P لتبديل العرض:
- في حالة ظهور شاشة سوداء قبل تسجيل الدخول إلى Windows 10، استخدم مفتاح الاختصار Windows + P لتبديل الشاشات. اضغط على [Windows + P] واختر وضع العرض المناسب.
- إلغاء تثبيت التطبيقات الإشكالية:
- في وضع الآمان، اضغط على [Windows + R] وأدخل “control”، انقر فوق “البرامج والميزات”، ثم قم بإلغاء تثبيت البرنامج الذي تم تثبيته مؤخرًا.
- استخدام أداة سطر الأوامر لإصلاح نظام Windows 10:
- قم بالدخول إلى وضع الآمان واستخدام أداة سطر الأوامر لإصلاح نظام التشغيل. اتبع التعليمات بعناية لضمان تجنب فقدان البيانات.
يرجى ملاحظة أنه يُفضل نقل الملفات الهامة قبل البدء في عملية استعادة النظام. يمكن استخدام أدوات مثل Renee PassNow لنقل الملفات وإعادة تعيين كلمة مرور تسجيل الدخول إلى Windows.
اقرأ: ما هو حل مشكلة الشاشة السوداء في التلفزيون؟
الجزء الأول: استخدم أمر DISM لإصلاح صورة Windows 10
في وضع الآمان، يُرجى إجراء العملية بأكملها، وذلك بما في ذلك الخطوات CheckHealth و ScanHealth و RestoreHealth، وذلك بتسلسل.
- في مربع البحث، اكتب “cmd”، انقر بزر الماوس الأيمن فوق موجه الأوامر، ثم انقر فوق “تشغيل كمسؤول”.
- قم بتنفيذ المرحلة الأولى من CheckHealth. في نافذة موجه الأوامر، أدخل الأمر التالي: DISM /Online /Cleanup-Image /CheckHealth، ثم اضغط على “Enter”. في هذه المرحلة، يتم اكتشاف الملفات التالفة فقط دون أي إجراء إصلاح.
- قم بتنفيذ المرحلة الثانية من ScanHealth. في نافذة موجه الأوامر، أدخل الأمر التالي: DISM /Online /Cleanup-Image /ScanHealth، ثم اضغط على “Enter”. يتم في هذه المرحلة فحص الأجزاء التالفة في ملف صورة Windows، وقد تستغرق هذه العملية حوالي 10 دقائق.
- قم بتنفيذ المرحلة الثالثة RestoreHealth. في نافذة موجه الأوامر، أدخل الأمر التالي: DISM /Online /Cleanup-Image /RestoreHealth، ثم اضغط على “Enter”. نظرًا لأن هذه المرحلة تتضمن إجراءات إصلاح، فإن العملية قد تستغرق حوالي 20 دقيقة.
تلميحات: عند تنفيذ الأمر أعلاه، يقوم DISM تلقائيًا بتعويض الملفات التالفة من خلال تحديث Windows. في حال وجود مشكلة في مكون Windows Update، يمكن استخدام ملف install.esd كمصدر للإصلاح.
- اكتب “cmd” في مربع البحث لفتح موجه الأوامر وتشغيلها كمسؤول. إذا تمت ترقية النظام من إصدار أقدم إلى Windows 10، اكتب الأمر التالي ثم اضغط “Enter”: DISM /Online /Cleanup-Image /RestoreHealth /Source:C:\$Windows.~BT\Sources\Install.esd.
- إذا كان الملف موجودًا على قرص آخر، اكتب الأمر التالي ثم اضغط “Enter”: DISM /Online /Cleanup-Image /RestoreHealth /Source: مسار الملف\install.esd. (يرجى ملء مسار الملف حسب الموقف الفعلي)
الجزء الثاني: استخدم أمر SFC لإصلاح مشاكل نظام التشغيل Windows 10
- في وضع الآمان، اضغط “[أيقونة Windows وI]” لفتح “[إعدادات Windows]”، انقر فوق “[التحديث والأمان]”، ثم انقر فوق “[استرداد]”. أخيرًا، انقر فوق “[إعادة التشغيل الآن]” ضمن “[بدء تشغيل متقدم]”.
- بعد إعادة التشغيل والدخول إلى صفحة الخيارات، حدد “[استكشاف الأخطاء وإصلاحها]” – “[خيارات متقدمة]” – “[موجه الأوامر]”. ثم حدد حسابك وأدخل كلمة المرور الخاصة بك، وانقر فوق “[متابعة]”.
- عندما تظهر نافذة موجه الأوامر، اكتب wmic logicaldisk get deviceid, volumename, description واضغط “Enter”.
تلميح: عليك العثور على القسم المحجوز لنظام Windows وحرف محرك قسم النظام. على سبيل المثال، C هو قسم محجوز وD هو قسم Windows.
- أدخل الأمر التالي لبدء الإصلاح: sfc /scannow /offbootdir=C:\ /offwindir=D:\Windows، ثم اضغط “Enter”. بعد اكتمال الإصلاح، أعد تشغيل الكمبيوتر.
ملاحظة: يجب تنفيذ الأمر وفقًا للحالة الفعلية لجهاز الكمبيوتر الخاص بك. بعد المعلمة /offbootdir، يجب ملء قسم النظام المحجوز، ويجب ملء قسم Windows الكمبيوتر الخاص بك بعد المعلمة /offwindir.
تلميح: بعد إصلاح النظام، يُحل عمومًا مشكلة شاشة الكمبيوتر السوداء. إذا لم تكن الطريقة المذكورة أعلاه قادرة على إصلاح مشكلة شاشة السوداء في Windows 10، يمكنك إعادة تثبيت النظام أو استخدام Renee PassNow لنقل الملفات والبيانات المهمة قبل إعادة تثبيت النظام لتجنب فقدان البيانات.