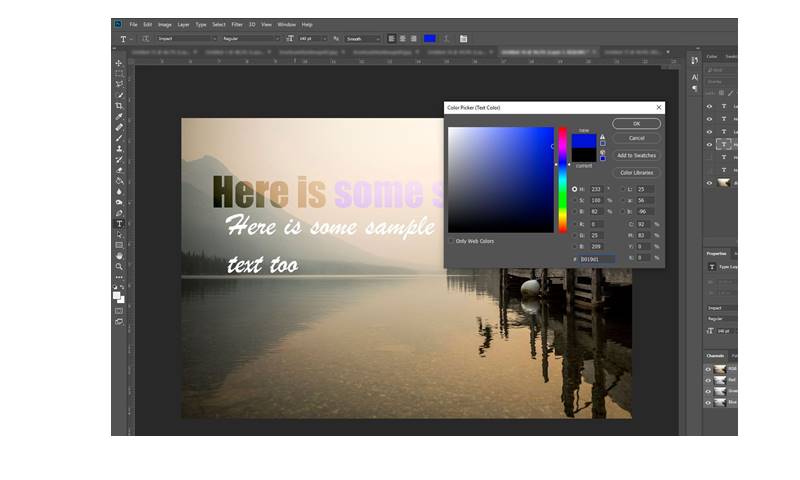Adobe Photoshop هو برنامج تحرير الصور الذي يُعتبر صناعياً في عالم التصميم الرقمي. يوفر Photoshop مجموعة من الأدوات والميزات التي تمكن المستخدمين من إضافة وتحرير النصوص بطرق متقدمة وإبداعية. في هذه المقدمة، سنلقي نظرة عامة على كيفية إضافة وتحرير النص في هذا التطبيق القوي.
- إضافة النص:
في Photoshop، يمكنك بسهولة إضافة نص إلى صورتك. اختر أداة “نص” من شريط الأدوات، ثم انقر على الصورة حيث ترغب في وضع النص. سيظهر إطار نص يسمح لك بإدخال النص المطلوب.
- تخصيص النص:
بمجرد إضافة النص، يفتح Photoshop لك الباب لتخصيصه بشكل كامل. يمكنك تغيير الخطوط، وحجم النص، ولونه، وحتى تحديد تأثيرات خاصة مثل الظل والتأثيرات الثلاثية الأبعاد.
- تحرير النص:
Photoshop يتيح لك تحرير النصوص بسهولة. ببساطة حدد أداة “نص” ثم انقر على النص الذي تريد تعديله. يمكنك إجراء تغييرات على النص بما في ذلك تعديل النص، وإعادة تحديد مكانه على الصورة.
- الطبقات والتأثيرات:
Photoshop يستخدم نظام الطبقات الشهير، الذي يسمح لك بتنظيم العناصر بطريقة منظمة. يمكنك إضافة تأثيرات إضافية إلى النص من خلال تطبيق تأثيرات الطبقات مثل تأثير الظل أو التأثيرات الفوتوشوبية المتقدمة.
- الاحتفاظ بالجودة:
Photoshop يتيح لك العمل بصور بجودة عالية، وهو أمر مهم للحفاظ على وضوح النص وتفاصيله. يتيح لك حفظ الصور بتنسيقات ذات جودة عالية مثل PSD، مما يسمح بالتعديلات المستقبلية دون فقدان الجودة.
اقرأ: طريقة حذف الكتابة من على الصور ببرنامج الرسام
إضافة وتحرير النص في Adobe Photoshop:
برنامج Adobe Photoshop هو أداة قوية لتحرير الصور وإنشاء رسومات مذهلة. يتيح للمستخدمين إضافة نصوص وتخصيصها بشكل شامل، مما يفتح الأبواب لإنشاء إعلانات وصور ملهمة. في هذا السياق، سنلقي نظرة على كيفية إضافة وتحرير النص في برنامج Adobe Photoshop.
الطريقة الأولى: إضافة النص
- ابدأ باختيار أداة الكتابة من لوحة الأدوات. تظهر هذه الأداة على شكل حرف “T”، ويمكن الوصول إليها بالنقر على الأيقونة أو بالضغط على زر “T” على لوحة المفاتيح.
- قم بتعيين إعدادات النص باستخدام القائمة المنسدلة الموجودة أعلى الشاشة. ستظهر خيارات لاختيار لون النص، ونوع الخط، وحجم النص، ومحاذاة الخط.
- انقر في الصورة حيث ترغب في إضافة النص. سيظهر مؤشر الكتابة في الموقع الذي قمت بالنقر فيه، ويمكنك بدء الكتابة لإضافة كلمات جديدة.
- يمكنك أيضًا تحديد منطقة للنص باستخدام أداة النص وسحبها قبل الكتابة. هذا يفيد لتحديد مساحة معينة للنص، ولن يتجاوز النص هذه المساحة.
- انقر خارج صندوق النص أو اضغط بشكل متزامن على Ctrl + Enter لرؤية المظهر النهائي للنص. يمكنك أيضًا النقر على أداة أخرى للابتعاد عن محرر النص ورؤية النص المضاف على الصورة.
ملحوظة:
- يمكنك استخدام اختصار لوحة المفاتيح Ctrl-T لإعادة تحجيم النص يدويًا بدلاً من اختيار حجم جاهز للنص.
تعتبر هذه الطرق أساسية لإضافة نص إلى صورة في Adobe Photoshop، مما يوفر مرونة كبيرة للمستخدمين في إبداع تصميماتهم وتخصيصها بشكل فريد.
اقرا: طريقة الكتابة والتعديل على الصور
اختيار تأثيرات نصية متقدمة
1. أدوات الكتابة:
الأداة الأفقية:
- انقر باستمرار على أيقونة النص (شكل “T”) لعرض خيارات الكتابة.
- يُستخدم للكتابة الأفقية من اليسار إلى اليمين والعكس.
الأداة العمودية:
- تسمح بالكتابة عموديًا بدلاً من الكتابة أفقيًا.
قناع الكتابة الأفقية والعمودية:
- يحوّل النص إلى قناع قابل للاستخدام في تأثيرات فوتوشوب.
2. تغيير المسافات وتنسيق النص:
قوائم “فقرة” و “حرف”:
- لتعديل المسافات بين السطور والحروف.
- يتيح التحكم الكامل في التنسيق والترتيب.
3. تأثيرات الدمج:
خيارات الدمج:
- إضافة ظلال وحدود وإضاءة وتأثيرات ثلاثية الأبعاد.
- تخصيص كل تأثير حسب الرغبة.
4. إضافة خطوط جديدة:
- البحث وتحميل خطوط جديدة عبر الإنترنت.
- سحب الملفات (.ttf) إلى برنامج فوتوشوب.
أفكار مفيدة:
- اضغط على زر “T” لاختيار أداة الكتابة بسرعة.
- أنشئ طبقة جديدة لتجربة تنسيق النص وتأثيرات الدمج.
- انقر بزر الفأرة الأيمن على النص واختر “تحويل إلى فقرة نص” للتعامل مع القوائم.
تمتّع بالإبداع في تصميم النصوص بفضل أدوات فوتوشوب المتقدمة والتأثيرات المتنوعة.