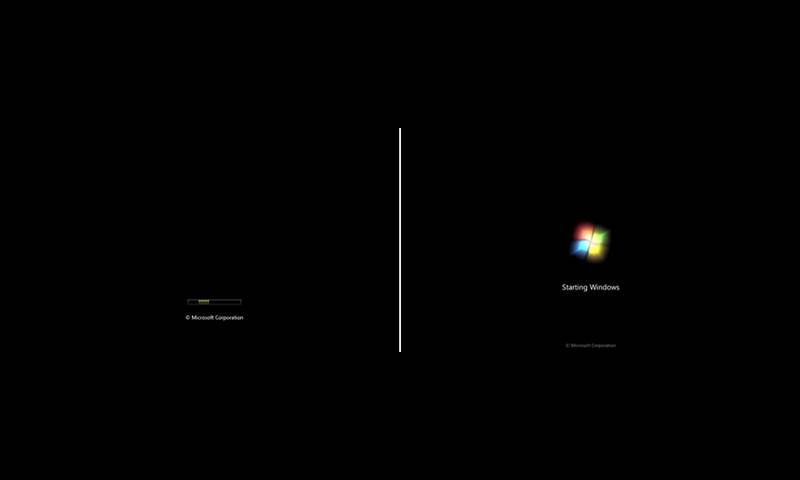“ظهور شاشة سوداء في ويندوز 10 بعد رسالة الترحيب: حلول عملية وفعّالة”
2. الأسباب المحتملة للمشكلة:
“أسباب مشكلة الشاشة السوداء بعد رسالة الترحيب في ويندوز 10”
“تجارب مبتكرة لحل مشكلة الشاشة السوداء في ويندوز 10”
1. تقديم المشكلة:
قد يفاجئ الكثيرون بظهور شاشة سوداء في ويندوز 10 بعد رسالة الترحيب، ويربك هذا الوضع الكثيرين. يتعامل هذا المقال مع حلول هذه المشكلة بشكل شامل ويقدم طرقاً متعددة للتغلب على هذا التحدي.
2. الأسباب المحتملة للمشكلة:
يتنوع أسباب ظهور الشاشة السوداء، وقد يكون ذلك ناتجاً عن مشاكل في جسم الجهاز أو قد يكون بسبب برامج التشغيل أو البرامج الثابتة. سنتعرف على ستة أسباب محتملة لهذه المشكلة.
3. الحلول التقليدية:
3.1. التحقق من الكابلات والتوصيلات:
يُنصح بفحص وتنظيف كابلات الفيديو وتجربة كابلات جديدة. أيضاً، يُقترح اختبار شاشة مختلفة لتحديد ما إذا كان العيب في الشاشة نفسها.
3.2. التخلص من الأجهزة الخارجية غير الأساسية:
يُنصح بفصل جميع الأجهزة الخارجية مثل سماعات الرأس والمايك واستخدام الأجهزة الأساسية فقط
شاهد: حل مشكلة الشاشة السوداء عند تشغيل الكمبيوتر
3.3. تنشيط الشاشة بواسطة مفاتيح ويندوز 10:
استخدام مفاتيح لوحة المفاتيح لتنشيط الشاشة، حيث يُقدم زر Windows بالتعاون مع مفاتيح أخرى حلاً فعّالاً.
3.4. تحقق من مساحة القرص:
فحص مساحة القرص والتأكد من وجود مساحة كافية، حيث قد يؤدي نقص المساحة إلى خلل في عملية البدء.
3.5. إعادة التشغيل الآمن:
تجربة بدء التشغيل في الوضع الآمن لتحديد المشكلة والتأكد من سلامة البرامج والتعريفات.
3.6. البحث عن البرامج الضارة:
فحص النظام بحثاً عن برامج ضارة قد تكون وراء مشكلة الشاشة السوداء.
بتنفيذ هذه الحلول، يمكنك التغلب بسرعة على مشكلة الشاشة السوداء في ويندوز 10 بعد رسالة الترحيب، دون الحاجة إلى اللجوء إلى خيارات صيانة مكلفة.
الطريقة الثانية: إعادة تشغيل Windows Explorer بواسطة Task Manager
حل مشكلة شاشة الكمبيوتر السوداء في ويندوز 10 بعد تسجيل الدخول
عند ظهور شاشة الكمبيوتر السوداء من الجانبين في ويندوز 10 بعد تسجيل الدخول، قد يكون السبب خلل في عملية تشغيل Windows Explorer. لإعادة تشغيله بشكل صحيح، اتبع الخطوات التالية:
- فتح Task Manager:
- اضغط على مفاتيح Ctrl + Alt + Delete لفتح نافذة إدارة المهام “Task Manager”.
- اظهار المزيد من التفاصيل:
- اضغط على “More Details” في أسفل النافذة من الجهة اليسرى لعرض قائمة كاملة بالمهام التي يعمل بها Windows 10.
- إعادة تشغيل Windows Explorer:
- حدد “Windows Explorer” من القائمة باستخدام زر الماوس الأيسر، ثم اضغط على “Restart” لإعادة تشغيله.
- إذا لم تشعر بتحسن ملحوظ، انتقل إلى الحلول القادمة.
الطريقة الثالثة: استرجاع أجهزة تشغيل محول العرض
عند تحديث برنامج أو جهاز تشغيل محول العرض، قد يتلف أو يتوقف بدون سبب واضح، مما يؤدي إلى ظهور شاشة سوداء مع مؤشر الماوس في ويندوز 10. لاستعادته إلى الإعدادات السابقة، اتبع الخطوات التالية:
- فتح لوحة التحكم:
- افتح قائمة “ابدأ” وابحث عن “Control Panel”، ثم اخترها.
- الوصول إلى إدارة الأجهزة:
- اكتب “Device Manager” في خانة البحث في أعلى الشاشة للوصول إلى نافذة إدارة الأجهزة.
- اختيار محول العرض:
- انقر فوق “Display Adaptor” لتظهر قائمة بالأجهزة المثبتة.
- استرجاع الجهاز أو برنامج التشغيل:
- انقر بزر الماوس الأيمن مرتين على محرك الأقراص المحدد، ثم اختر “Properties”.
- انقر على “Roll Back Driver” لاسترجاع إعدادات المحول.
الطريقة الرابعة: إلغاء تثبيت أجهزة تشغيل محول العرض
لحل مشكلة الشاشة السوداء بشكل جذري، يمكنك إلغاء تثبيت وإعادة تثبيت برامج التشغيل. اتبع الخطوات التالية:
- إلغاء تثبيت محول العرض:
- اتبع الخطوات 1 و 2 و 3 في الطريقة الثالثة.
- انقر بزر الماوس الأيمن مرتين على محول العرض المحدد، ثم اختر “Uninstall Device”.
- إعادة تشغيل الجهاز:
- أعد تشغيل الكمبيوتر بعد إلغاء تثبيت محول العرض.
الطريقة الخامسة: استعادة النظام
لحل مشكلة الشاشة السوداء، يمكنك استعادة النظام إلى نقطة سابقة. اتبع الخطوات التالية:
- فتح إعدادات النظام:
- افتح “Settings” من قائمة “ابدأ”.
- الوصول إلى استعادة النظام:
- اكتب “System Restore” في خانة البحث واختر “System Restore” من نتائج البحث.
- استعادة النظام:
- انقر على “System Restore” لاستعادة الإعدادات السابقة للجهاز.
الطريقة السادسة: التمهيد في الوضع الآمن
استخدام الوضع الآمن يمكن أن يكون له أثر إيجابي في حل مشكلة الشاشة السوداء. اتبع الخطوات التالية:
- التمهيد في الوضع الآمن:
- أعد تشغيل الكمبيوتر واضغط على “Ctrl + Alt + Delete” لفتح نافذة “Task Manager”.
- اختر “Troubleshoot” ثم “Advanced Options” واختر “Startup Settings”.
- انقر على “Restart” واختر “Enable Safe Mode With Networking” باستخدام مفتاح 5 أو F5.
- تحليل العناصر المتسببة:
- اتبع الخطوات في الوضع الآمن لتعطيل التطبيقات التي قد تتداخل مع النظام.
باتباع هذه الطرق، يمكنك حل مشكلة الشاشة السوداء في ويندوز 10 بعد تسجيل الدخول.